Options are products that can be customized. Here's a great article on the differences between Options and Product Variations. They don’t have a quantity of their own, and don’t affect the quantity of product in stock. But they can affect the price or weight of the product. Good examples of options are:
- Custom engraving
- Gift wrap
- Extended warranty
To add Options,
- In the admin panel, go to Products → Products.
- Click on the product name to open it’s settings, and then switch to the Options tab.
- Enter the option name. If it does not exist yet, click the Add button.
- Add the option variants in the Variants field.
- Click Create.
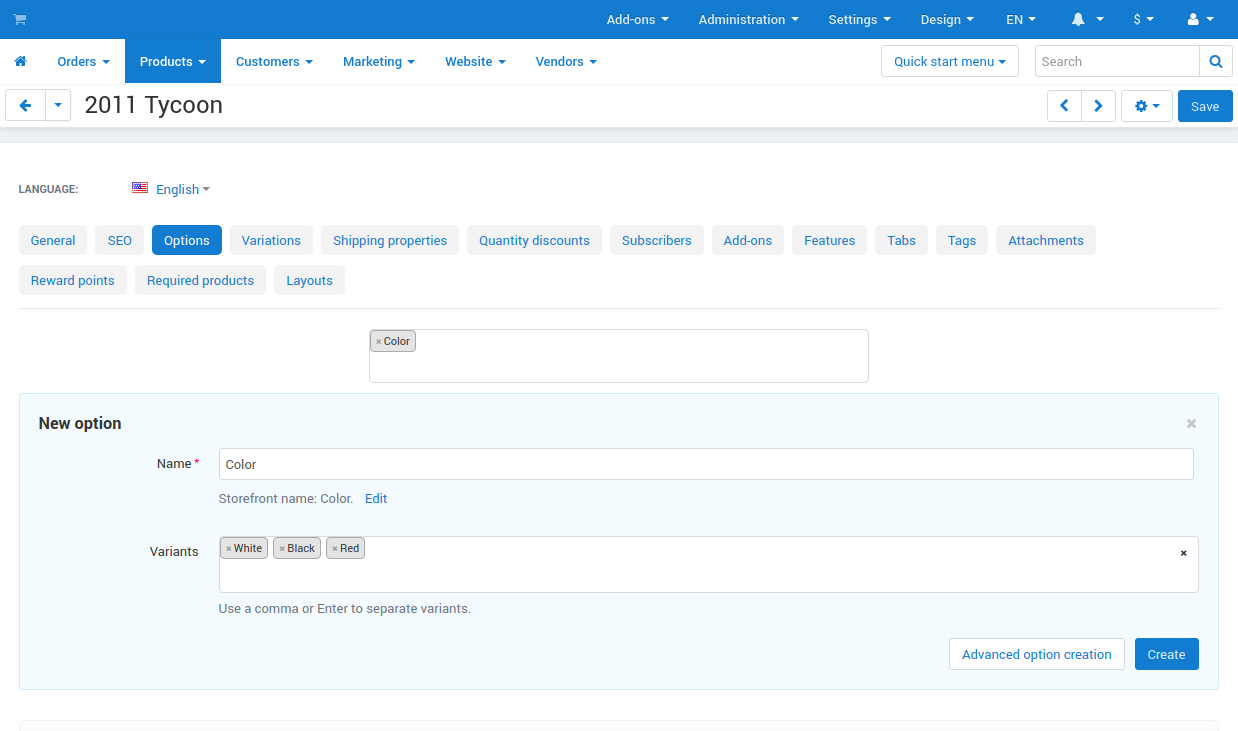
Properties of Options and Option Variants
Option Properties
Product options appear on the product details page on the storefront as parameters that a customer can select or enter. Options can have the following properties:
- Name—the name of the option that only appears in the Administration panel to help you distinguish between multiple options that have the same storefront name.
- Storefront name—the name of the product option as it appears on the storefront.
- Position—the position of the product option relatively to other options in the list.
- Storefront —the storefront, which the option belongs to.
- Vendor —the vendor in whose list of options this option will be displayed, and who will be able to apply it to his products.
- Type—the type of the product option: Select box (default), Radio group, Check box, Text, Text area, or File.
- Description—the description of the product option as it appears on the storefront under the question mark sign next to the option name.
- Comment—the comment to be displayed below the option on the storefront.
- Required—if you tick this checkbox, customers will have to select/enter the variant of this option.
- Missing variants handling—this setting determines what happens when all the variants of the option are disabled or not specified at all:
- Display message—the option will appear on the product page, but will be marked as not available. If the option is mandatory (see the previous setting), customers will not be able to add the product to cart.
- Hide option completely—the option will be hidden; even if the option is mandatory (see the previous setting), customers will still be able to add the product to cart.
Variant Properties
Options of the Select box (default), Radio group, or Check box types have variants that a customer can choose from. Option variants can be configured on a separate tab called Variants and have the following properties:
- Position—the position of the variant relatively to other variants in the list.
- Name—the name of the option variant. For example, if the option is titled Special Card Finish, the variants to the option can be Matte, Satin, Gloss, etc.
- Modifier/Type—a positive or negative value that will be added to or subtracted from the original product price. The modifier can be either an absolute value or a percentage.
- Weight modifier/Type—a positive or negative value that will be added to or subtracted from the original product weight. The modifier can be either an absolute value or a percentage.
- Status—the status of the variant (Active or Disabled).
- Icon—a thumbnail to represent the option variant. You can also specify alternative text for this thumbnail, it’s good for SEO.
These icons are shown on the product details page on the storefront.
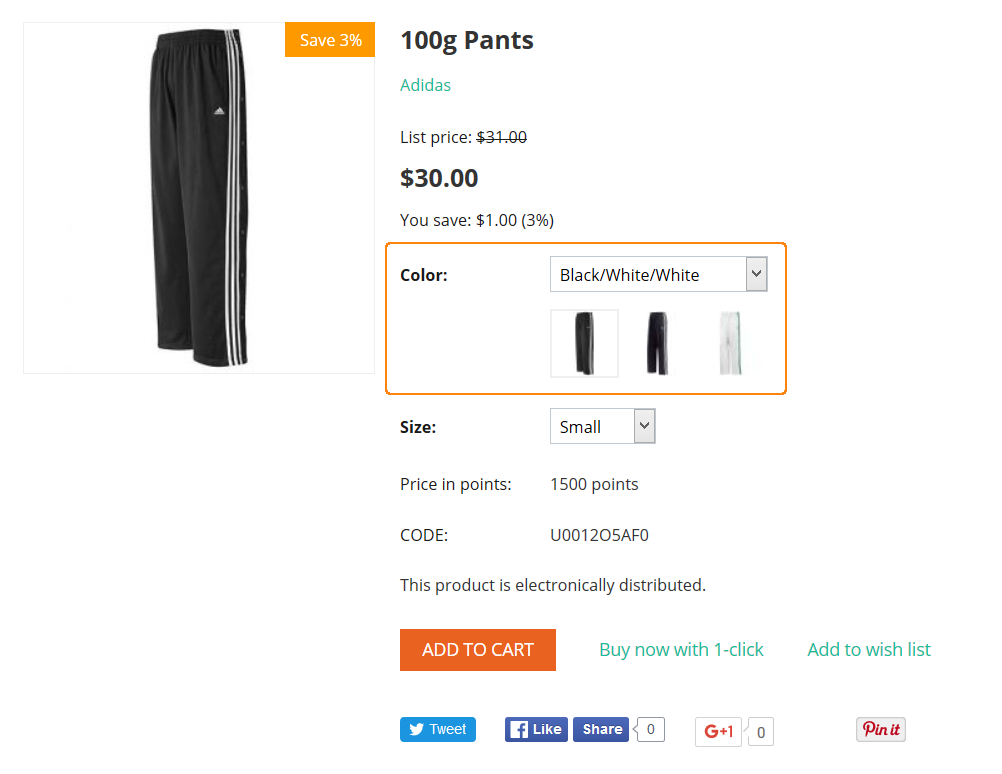
- Earned point modifier/Type—a positive or negative value that will be added to or subtracted from the original number of reward points that customers receive when they buy the product. The modifier can be either an absolute value or a percentage.